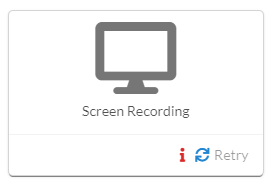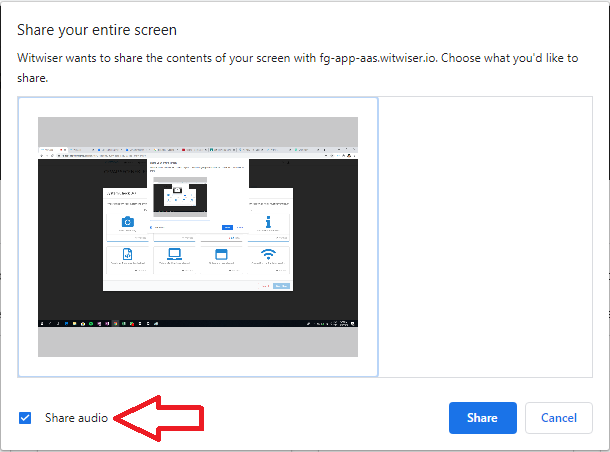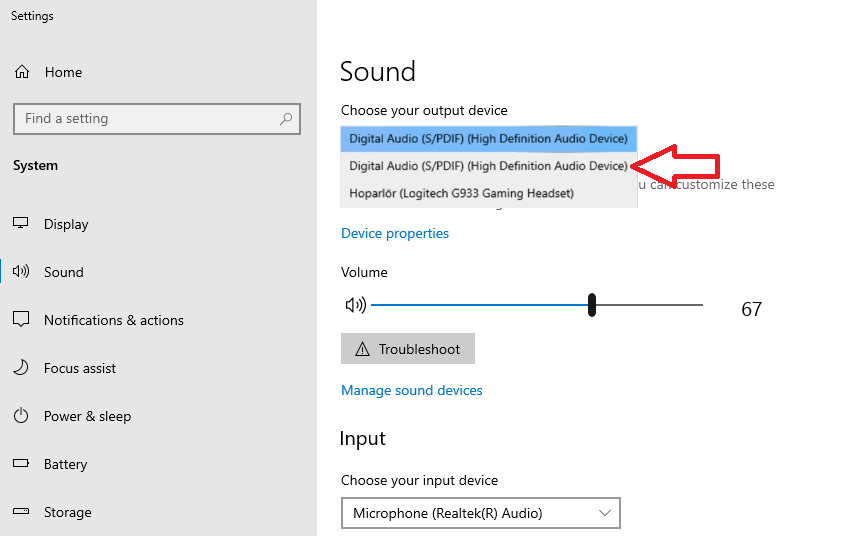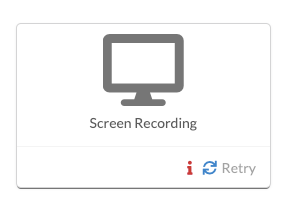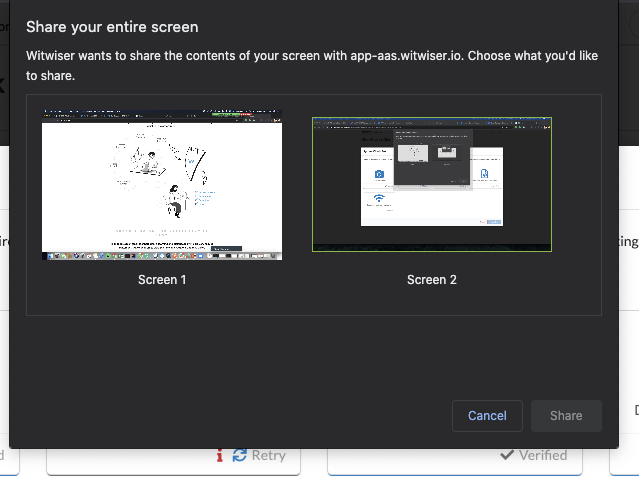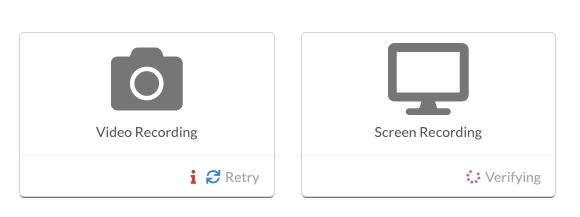Problem
The screen recording is not verified
Solution
1- Share audio checkbox has to be selected while sharing your entire screen on screen share pop-up.
2- If there is an external speaker or headphone connected to your computer;
- The first option is removing external devices.
- The second option is choosing the internal device in sound settings.
- Right-click the Sound Icon in the lower right of your screen
- Click Open Sound Settings
- Select the internal device if multiple active
Important: If you need to listen to audio during the exam, be sure that you can listen/hear the voice on the browser. You may test that via opening a video on the browser. If you can't hear, select the output device that you can hear the voice
Problem
The screen sharing pop-up can not be seen.
Solution
1- The operating system may restrict screen sharing and warning pop-up could be kept on the background. Please check the security settings of your operating system.
2- It may be due to the Witwiser Chrome plugin. If the Witwiser Chrome plug-in was installed and deleted before starting the test, the exam page needs to be refreshed with ctrl + shift + R before starting the test.
3- If you click somewhere while the screen sharing pop-up is opening, screen sharing pop-up can move to the background. Please check the background and return it foreground. Then please approve for screen sharing.
Problem
Screen sharing verification is overrunning and screen sharing can not be able to perform.
Solution
Camera access should be turn on for screen sharing.
If you have a problem on camera access, please visit Webcam / Audio Problems
Related articles